A. Berbagi Data / Sharing Data
- Local Sharing Data
Tujuan dari Sharing data adalah untuk
berbagi akses kepada user lain pada suatu folder atau drive yang di
inginkan. Dalam windows telah membuat
folder khusus bernama Shared Documents (untuk windows XP), Berbeda dengan Windows 7 atau 8 kita harus
mengaturnya secara manual karna dalam windows 7 kita harus mengatifkan perintah
yang disharing dan menon-aktifkan password protect sharing.
Jika file kita telah masuk kedalam folder tersebut maka otomatis user lain dapat mengakses data kita asalkan terkoneksi dalam satu jaringan
Jika file kita telah masuk kedalam folder tersebut maka otomatis user lain dapat mengakses data kita asalkan terkoneksi dalam satu jaringan
Sharing Data Dalam Folder
Untuk windows 7 atau 8 setting masuk
dalam control panel sebelum mengaktifkan sharing data, masuk dalam advance
sharing setting lalu klik bagian All Networks lalu Turn Off Password Protected
Sharing
Setelah itu klik kanan folder yang ingin di sharing lalu pilih share with pilih specific people laluj Ok.
Setelah mengklik specific people akan muncul menu sebagai berikut:
Setelah itu klik kanan folder yang ingin di sharing lalu pilih share with pilih specific people laluj Ok.
Setelah mengklik specific people akan muncul menu sebagai berikut:
Pilih Everyone lalu klik Add lalu akan muncul lalu klik permission level dalam user Everyone ubah Read menjadi Read/Write lalu klik Share.
B. E-MAIL
Untuk mengakses layanan email,
aplikasi yang dapat digunakan adalah Microsoft Outlook.
1. Registrasi email ke
server Gmail http://gmail.com
2. Aktifkan POP dan IMAP
pada settingan Gmail.
3. Buka Microsoft Outlook 2007 client dan
lakukan konfigurasi
4. Klik menu Tools, dan pilih Account
Settings.
5. Pada tab E-mail, klik
New
6. Pada kotak isian, isi sesui dengan
data email yang telah dibuat sebelumnya.
Gambar ini menunjukan penggunaan
E-Mail dalam Microsoft Outlook 2007
7. Centang “chek mark”
pada Manually configure server settings or additional server types dan klik Next.
8. Verifikasi informasi
user, dan informasi server information:
- Konfigurasi E-mail menggunakan layanan POP3
- Server Information : Account Type : POP3
- Incoming mail server : pop.gmail.com
- Outgoing mail server (SMTP):
smtp.gmail.com
- Logon Information :
- Password : Isi password email
Gambar berikut menunjukan pengaturan
E-mail server
Konfigurasi E-mail
menggunakan layanan IMAP
Server Information :
Account Type : IMAP
Incoming mail server :
imap.gmail.com
Outgoing mail server
(SMTP) : smtp.gmail.com
Logon Information :
Password : Isi password
email
9. Klik More Settings dan
pilih tab Outgoing Server.
10. Centang “chek mark” My outgoing server
(SMTP) requires authentication dan pilih Use same settings as my incoming mail
server.
11. Klik tab Advanced, and centang
“chek mark” This server requires an encrypted connection (SSL)
Konfigurasi E-mail menggunakan layanan POP3
Pada box 'Incoming
Server (POP3)’ : Masukkan 995.
Konfigurasi E-mail menggunakan layanan IMAP Pada box 'Incoming Server (IMAP)’ :
Masukkan 993.
12. Pada box Outgoing server (SMTP), masukkan
587, dan pilih TLS pada pilihan Use the
following type of encrypted
connection. Kemudian OK.
13. Klik Test Account Settings.
Setelah menerima 'Congratulations! All tests completed successfully', klik
Close.
14. Klik Next, dan Klik Finish.

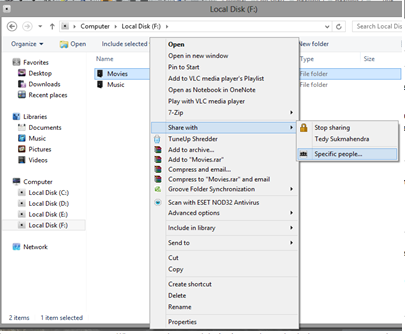





Tidak ada komentar:
Posting Komentar